Wednesday, December 8, 2010
Importing large databases into Wamp
Download your database from your live site (if that's the one you want to use). Extract the .gz so you have just a .sql file.
For this example (remember yours will be different) , you need the following...
The root users name and password (for mysql) , its normally just "root" and no password.
The name of the new blank database (if you have not already created one, visit your localhost phpmyadmin and create a new blank database now)
Use windows explorer or a command prompt. Navigate your way to the folder where wamp is installed. You need to go into the folder where mysql.exe is. In my case it is D:\_DEV\bin\mysql\mysql5.1.30\bin . Most cases it will be c:\program files\wamp\bin\mysql\mysql version\bin etc...
Copy the .sql file into here. It must be in the same directory as mysql.exe
Open a command prompt in this directory if you have not already. If you have the "command prompt here" powertoy, this can be quicker than having to navigate via a command prompt to here. You can download this from Microsoft if you want it. Failing that, simply navigate your way to the appropriate directory using cd.
For this example, the database I am importing is called mybackup.sql and the new empty database I created is called test
Assuming you do NOT have a root password, type in the following...
mysql.exe -u root test < mybackup.sql
This may take a few minutes depending on the database size and your CPU power, your firewall may prompt you so you will have to allow temporary access (should only be mysql wanting localhost access)
When its finished, remove the mybackup.sql file you put in that directory.
Done :D
As an extra note, if you have a root password for mysql, you will need to use this instead (changing pass for the password)
mysql.exe -u root -p pass test < mybackup.sql
Sunday, October 3, 2010
Installing Windows XP using a single USB flash drive.
Before beginning, you need to make sure that the computer you plan to install Windows on can boot from USB. Check your BIOS or motherboard manual if you are unsure of this. You will also need a separate computer to prep the installation on the USB flash drive. You will need a flash drive at least 2 GB in size. Flash drives are extremely cheap so buying one shouldn't be a problem if you don't already have one this size or larger.
The first thing you need to do is download the three files below and save them on your desktop.
PeToUSB.zip
USBprep.zip
BOOTsect.zip
Once you have these downloaded, extract PeToUSB.zip and USBprep.zip separately. Then, copy everything from the PeToUSB folder to the USBprep folder. Now, copy the USBprep folder and place it in C:\
Also, extract BOOTsect.zip and put these files directly in the C:\ directory as well.
Next, you need to put your Windows CD in your optical drive and copy all of the contents from it over to a folder in the C:\ directory. I named mine "XP" so it would be easier to recall later.
Navigate to the USBprep folder in C:\ and double click the usb_prep8.cmd file (yours may or may not have the .cmd extension based on the Windows settings you are using. You can enable file extensions by clicking Tools, Folder Options, View tab, then unticking "Hide extensions for known file types" in the Advanced Settings list).



Prepping The Flash Drive
Clicking usb_prep8.cmd opens up the black and white command screen you see above. Follow the directions on-screen by clicking any button and you will be greeted with another window, PeToUSB. If you have your flash drive plugged in, the program should detect it and list it under the destination drive.
Click "Start" in the PeToUSB window, select "Yes" to continue then again click "Yes" when it asks if you are sure you want to repartition and format the disk. Once complete, click "Ok".
Leave all of these windows open and go to "Start", then "Run" and type in "cmd" to bring up the console window.
Type "cd c:\", without the quotes and press Enter.
Now type "bootsect /nt52 M:", without the quotes. In this example, "M" represents the letter of my flash drive. Yours will likely be different so be sure to check beforehand (it should be listed beside your device name in PeToUSB - if not there, simply double click My Computer on your desktop and locate the drive letter there.) then press Enter.
The command window will inform you that Bootcode was successfully updated on all target volumes.





Now, close out of the current command window and also close PeToUSB. Doing this will bring up a new set of options in the original command window, as seen above.
Press "1" then Enter and you will be asked to browse to the folder that you copied Windows to. Select the folder then click "OK".
Click back on the command window and press "2" then Enter. You will be asked to enter a drive letter that is not already taken. You may want to check in My Computer to be sure you select a letter that isn't already being used. In the screenshot above, I selected "O". Press Enter after selecting your drive letter of choice.
Press "3" then Enter and you will be asked for the drive letter of your flash drive. This is the same letter that you used earlier in bootsect. For me, that letter is "M". Input the letter and press Enter.
Finally, press "4" then Enter. You will be asked if you want to proceed with the format. Type "Y" then press Enter.
The system will pause a moment while the format takes place. Then you will be asked to press any key to continue... do so. This starts the first phase of the process which will take a few minutes.
Once again, you will be prompted to press any key to continue... do so. Another dialog box will pop up, asking you if you want to start the file copy. Click "Yes". The command window will again activate and start copying files to the flash drive which will take a few minutes.
After a bit, you will be asked if you would like USB-stick to be Preferred Boot Drive. Click "Yes".
Finally, a dialog box asks if you would like to unmount the Virtual Drive. Click "Yes".
That's it, you are done! You can close the command window and any other relevant windows that may still be open.
But, we are not done. Now comes time to install XP, which as you will find out, is a bit of a different process when using a flash drive. Continue ahead as we walk through this procedure.
Tuesday, August 24, 2010
Friday, August 20, 2010
Setting Inter VLAN on Mikrotik Router
Some advantages of VLANs, excerpted from http://en.wikipedia.org/wiki/VLAN;
* Increase the number of domain broadcast but reduces the size of each, which automatically reduces network traffic and improve safety.
* Reduce the need to create a subnetwork.
* Reducing the need for hardware, networks can be separated logically, not necessarily physically.
* Adding the control of various types trafiic.
* Create multiple logical does even in a logical switch.
Implementation is done by separating traffic on the wireless client connected using a Virtual Access Point in Access Point AP Mikrotik Router OS-based bridge. Access Router on my network also uses Mikrotik Router OS that then perform shaping and firewall.
Here's a summary of topology;


Wireless Client connected to each virtual AP with different SSID on an Access Point, which is used in this case is the RB-112 with Mikrotik Router OS v.2.9.35. Wireless Client A (Duren Sawit) also use the RB-112 with Station-WDS configuration, while the Wireless Client B (Cipinang) using Smart radio bridge (SB-2100) with the Infrastructure Client configuration.
In Access Point, create a virtual AP, vap1 and vap2 with the master interface wlan1, which each have a different SSID, but running on a single frequency.







Wednesday, August 18, 2010
Install the Mikrotik OS using a CD
To install the RouterOS using a CD you will need a CD-writer and a blank CD. Burn the CD-image (an .iso file) to a CD. The archive with image can be downloaded here.
Follow the instructions to install RouterOS using CD-Install:
- After downloading the CD image from www.mikrotik.com you will have an ISO file on your computer:

- Open a CD Writing software, like Ahead NERO as in this example:
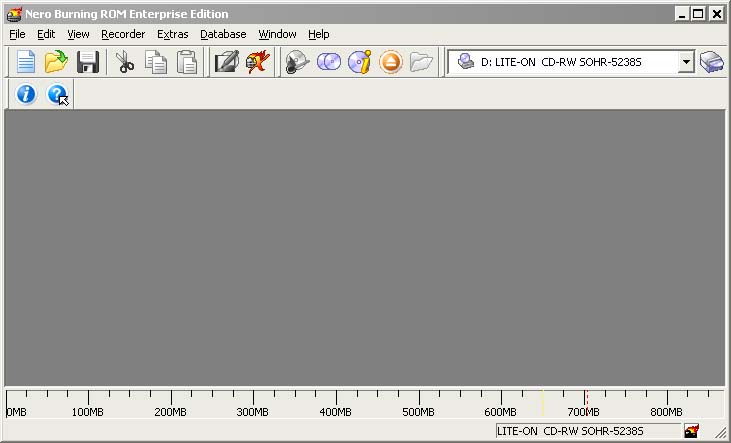
- In the program, choose Burn Image entry from the Recorder menu (there should be similary named option in all major CD burning programs):
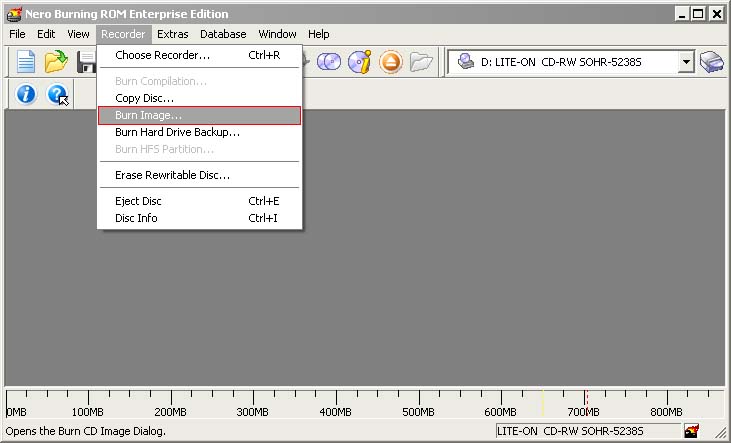
- Select the recently extracted ISO file and click Open:
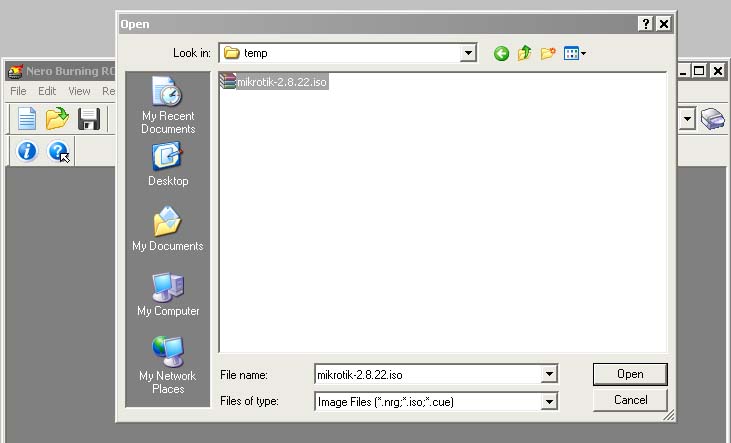
- Finally, click Burn button:
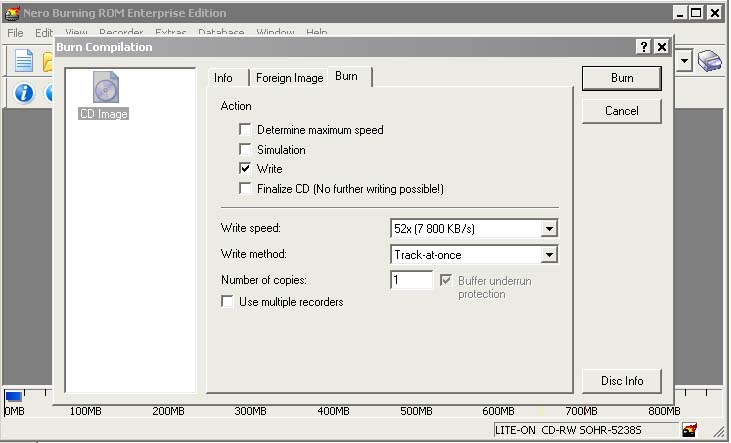
- Set the first boot device to CDROM in router's BIOS.
-
After booting from CD you will see a menu where to choose packages to install:
Welcome to MikroTik Router Software installation
Move around menu using 'p' and 'n' or arrow keys, select with 'spacebar'.
Select all with 'a', minimum with 'm'. Press 'i' to install locallyor 'r' toinstall remote router or 'q' to cancel and reboot.
[X] system [ ] isdn [ ] synchronous
[X] ppp [ ] lcd [ ] telephony
[X] dhcp [ ] ntp [ ] ups
[X] advanced-tools [ ] radiolan [ ] web-proxy
[ ] arlan [ ] routerboard [ ] wireless
[ ] gps [X] routing
[ ] hotspot [X] security
-
Follow the instructions, select needed packages, and press 'i' to install the software.
-
You will be asked for 2 questions:
Warning: all data on the disk will be erased!
Continue? [y/n]
Press [Y] to continue or [N] to abort the installation.
Do you want to keep old configuration? [y/n]:
You should choose whether you want to keep old configuration (press [Y]) or to erase the configuration permanently (press [N]) and continue without saving it. For a fresh installation, press [N].
Creating partition...
Formatting disk...The system will install selected packages. After that you will be prompted to press 'Enter'. Before doing that, remove the CD from your CD-Drive:
Software installed.
Press ENTER to reboot
Wednesday, July 14, 2010
Inistall Sierra MC8775 3G 3G card on Rb411 U Mikrotik

The RB411U is a versatile yet very small device. It includes all - a miniPCI slot, a USB 2.0 port and a miniPCI-E slot for connecting a 3G card. A SIM card slot for 3G is also present on
the RB411U.
RB411U includes RouterOS - the operating system, which can be a router, firewall, bandwidth manager, a mobile 3G router, and more - all at the same time.
You can use the USB port to attach a secondary storage device, or a USB 3G modem. The RB411U mounting holes are in the same location as other RB411 models, so you can easily mount it into any supported outdoor case/antenna.
RouterBOARD 411U with Atheros 300Mhz CPU, 32MB RAM, one LAN, one MiniPCI, one miniPCI express (for 3G), one USB port, one SIM slot, NAND Storage with RouterOS Level 4 (AP support)
Connect to router board
siamak@ubuntubox:~$ telnet 10.1.1.209
Trying 10.1.1.209...
Connected to 10.1.1.209.
Escape character is '^]'.
MikroTik v3.25
Login: admin
Password:
MMM MMM KKK TTTTTTTTTTT KKK
MMMM MMMM KKK TTTTTTTTTTT KKK
MMM MMMM MMM III KKK KKK RRRRRR OOOOOO TTT III KKK KKK
MMM MM MMM III KKKKK RRR RRR OOO OOO TTT III KKKKK
MMM MMM III KKK KKK RRRRRR OOO OOO TTT III KKK KKK
MMM MMM III KKK KKK RRR RRR OOOOOO TTT III KKK KKK
MikroTik RouterOS 3.25 (c) 1999-2009 http://www.mikrotik.com/
[admin@MikroTik] >
secret: admin/
Making ppp Profile:[admin@MikroTik] > ppp profile print Flags: * - default 0 * name="default" use-compression=default use-vj-compression=default use-encryption=default only-one=default change-tcp-mss=yes 1 name="maxis3g" use-compression=no use-vj-compression=no use-encryption=no only-one=default change-tcp-mss=default 2 * name="default-encryption" use-compression=default use-vj-compression=default use-encryption=yes only-one=default change-tcp-mss=yes [admin@MikroTik] > Configure the ppp connection
[admin@MikroTik] > interface ppp-client print
Flags: X - disabled, R - running
0 R name="maxis3g" max-mtu=1500 max-mru=1500 mrru=disabled port=usb2
command-channel=0 data-channel=0 info-channel=0 user="maxis"
password="wap" profile=maxis3g phone="*99***1#" dial-command="ATDT"
modem-init="AT+CGDCONT=1,"IP","net"" null-modem=no dial-on-demand=no
add-default-route=yes use-peer-dns=yes allow=pap,chap,mschap1,mschap2
[admin@MikroTik] >
Set the baud rate to 9600 for communicating with the modem, in case it's not done already:
[admin@MikroTik] > port set usb2 baud-rate=9600
Enable and Disable the Interface
[admin@MikroTik] > interface ppp-client enable maxis3g[admin@MikroTik] > interface ppp-client disable maxis3gCheck the available resource
[admin@MikroTik] > system resource usb print
# DEVICE VENDOR NAME SPEED
0 2:1 RB400 EHCI 480 Mbps
1 1:1 RB400 OHCI 12 Mbps
2 1:4 HP HP hs2300 HSDPA Broadband Wireless Module 12 Mbps
[admin@MikroTik] >
[admin@MikroTik] > port print Flags: I - inactive # NAME CHANNELS USED-BY BAUD-RATE 0 serial0 1 Serial Console auto 1 usb2 3 PPP 9600 [admin@MikroTik] > check connection status:
[admin@MikroTik] > interface ppp-client monitor maxis3g
status: "connected"
uptime: 49m30s
idle-time: 0s
mtu: 1500
mru: 1500
-- [Q quit|D dump|C-z pause]check ip:
[admin@MikroTik] > ip address print Flags: X - disabled, I - invalid, D - dynamic # ADDRESS NETWORK BROADCAST INTERFACE 0 D 10.1.1.209/24 10.1.1.0 10.1.1.255 ether1 1 D 121.120.136.74/32 10.112.112.119 0.0.0.0 maxis3g [admin@MikroTik] > check routing:
[admin@MikroTik] > ip route print Flags: X - disabled, A - active, D - dynamic, C - connect, S - static, r - rip, b - bgp, o - ospf, m - mme, B - blackhole, U - unreachable, P - prohibit # DST-ADDRESS PREF-SRC G GATEWAY DISTANCE INTERFACE 0 ADS 0.0.0.0/0 r 10.1.1.3 0 ether1 1 DS 0.0.0.0/0 r 10.112.112.119 1 maxis3g 2 ADC 10.1.1.0/24 10.1.1.209 0 ether1 3 ADC 10.112.112.119/32 121.120.136.74 0 maxis3g [admin@MikroTik] > References
- http://wiki.mikrotik.com/wiki/
Hardware - Huawei 3G EVDO PCMCIA card
- Option Globetrotter HSDPA USB Modem
Saturday, July 10, 2010
Solving RadiusManager Web Interface
I asked Fausi: After following the installation manual, the admin.php page still showing blank page instead of the login page. Why is that?
His Answer: I'm not a wizard to magically answer your problem... let me check your server.
After checking the server here is some information...
The linux:
[root@localhost html]# uname -a
Linux localhost.localdomain 2.6.27.5-117.fc10.i686 #1 SMP
Tue Nov 18 12:19:59 EST 2008 i686 i686 i386 GNU/Linux
I try to see what is happening in the /var/log/httpd/access_log...
XX.XX.XX.XXX - - [18/Jun/2011:23:12:03 +0800]
"GET /radiusmanager/admin.php HTTP/1.1" 500 - "-" "Mozilla/5.0
(X11; U; Linux i686; en-US; rv:1.9.0.19)Gecko/2010040118
Ubuntu/8.10 (intrepid) Firefox/3.0.19"
so, I can see it is getting 500 error... seems like the server is misconfigured or something.
This RadiusManager is using ionCube to encode the page. Therefore, I think the httpd server haven't configured to use enough memory to parse the file.
What I do to fix this is simply edit the
/etc/httpd/conf.d/php.conf and add this line at the bottom...php_value memory_limit 500M
save the file and restart the httpd server:
[root@localhost html]# service httpd restart
Now, I can see the RadiusManager page. That's all Siamak. Have fun using linux!
Friday, July 9, 2010
MikrotiK RB1100

RouterBOARD 1100
The top of the line core router.
The heart of this device is a new state of the art PowerPC networking processor which places this device right on top of our product line.
It has thirteen individual gigabit ethernet ports, two 5-port switch groups, and includes ethernet bypass capability.
RB1100 also has a SODIMM RAM slot for upgradable memory, two microSD card slots, a beeper and a serial port.
The RB1100 comes in a 1U aluminium rackmount case.
Power is now more affordable than ever.
CPU - PowerPC MPC8544 network processor
• Memory - SODIMM DDR slot, 512MB installed (supports up to 1.5GB)
• Ethernet - Thirteen 10/100/1000 Mbit/s Gigabit Ethernet with Auto-MDI/X
• Ethernet - Includes switch to enable ethernet bypass in two ports
• MiniPCI - none
• Storage - Two microSD slots
• Serial port - One DB9 RS232C asynchronous serial port
• Extras - Reset switch, Beeper
• Power Optioins - IEC C14 standard connector 110/220V
• Fan- Dual fan with failover support mounted at case back
• Dimensions- 1U case: 45 x 75 x 440 mm, 1185g. Board only: 375g
• Operating System - MikroTik RouterOS v4, Level 6 license

Radius Manager Installation

Radius manager installation
Radius Manager key features:
- The most affordable, user friendly RADIUS billing solution
- Web based Adminstration Control Panel and User Control Panel
- Available in 15 languages
- Support for prepaid, postpaid, mac-only and prepaid card accounts
- Integrated prepaid card generator
- Accept payments online with PayPal (CC processing and PayPal Express checkout)
- Mikrotik, Cisco, StarOS, ChilliSpot NAS support
- Instant access services (purchase coupons online)
- Self registering of users, fully automatized system
- User authentication (PPPoE, Hotspot, PPtP and L2tP) and traffic accounting
- Data rate limitation for PPP and Hotspot users, auto disconnecting users upon reaching their limits
- Burst mode support with priorities
- UNIX account synchronization (mailboxes), setup disk quotas in one step
- Connection Tracking System (logging the source / destination ip and port, user name, time, protocol)
- Complete financial accounting module, fully customizable invoice form
- Full multilingual support (UTF-8), customizable design and language
Which operating systems are supported?
Almost every Linux system is supported, which meet the following conditions:
Apache http server installed
PHP version 4 or better with MySql support configured
MySql version 5 or better
Our clients successfully installed Radius Manager on various systems, including Redhat 8-9, Fedora Core 2-9, Suse 9, Slackware, Debian 4, FreeBSD 6.2, Mandrake, Ubuntu 7 etc. On older system it is necessary to upgrade the components: MySql, PHP etc.
We always encourage our customers to use Fedora Core 5-10 system. It is the most complete Linux system available nowdays and the installation of Radius Manager takes only 20-40 minutes on it (including the installation of missing packages using YUM). You can get Fedora Core via the following URL:
Fedora Project
Download:
http://rapidshare.com/files/312229936/Radius-Manager-2-www.admins.ir.zip
Step 1: License
Apply for 1 mount free license
Step 2: install PHP
su -
yum install php
Step 3:SeLinux
Disable SeLinux
Selinux mode
• Permissive - switch the SELinux kernel into a mode where every operation is allowed. Operations that would be denied are allowed and a message is logged identifying that it would be denied. The mechanism that defines labels for files which are being created/changed is still active.
• Disabled - SELinux is completely switched off in the kernel. This allows all operations to be permitted, and also disables the process which decides what to label files & processes with.
Temporarily switch off enforcement
You can switch the system into permissive mode with the following command:
echo 0 >/selinux/enforce
Permanently Permissive
The above will switch off enforcement temporarily - until you reboot the system. If you want the system to always start in permissive mode, then here is how you do it.
In Fedora Core and RedHat Enterprise, edit /etc/selinux/config and you will see some lines like this:
# This file controls the state of SELinux on the system.
# SELINUX= can take one of these three values:
# enforcing - SELinux security policy is enforced.
# permissive - SELinux prints warnings instead of enforcing.
# disabled - No SELinux policy is loaded.
SELINUX=enforcing
# SELINUXTYPE= can take one of these two values:
# targeted - Only targeted network daemons are protected.
# strict - Full SELinux protection.
SELINUXTYPE=targeted
... just change SELINUX=enforcing to SELINUX=permissive, and you're done. Reboot if you want to prove it.
For the other Linuxes which don't have the /etc/selinux/config file, you just need to edit the kernel boot line, usually in /boot/grub/grub.conf if you're using the GRUB boot loader. On the kernel line, add enforcing=0 at the end. For example,
title SE-Linux Test System
root (hd0,0)
kernel /boot/vmlinuz-2.4.20-selinux-2003040709 ro root=/dev/hda1 nousb enforcing=0
#initrd /boot/initrd-2.4.20-selinux-2003040709.img
Fully Disabling SELinux
Fully disabling SELinux goes one step further than just switching into permissive mode. Disabling will completely disable all SELinux functions including file and process labelling.
In Fedora Core and RedHat Enterprise, edit /etc/selinux/config and change the SELINUX line to SELINUX=disabled:
# This file controls the state of SELinux on the system.
# SELINUX= can take one of these three values:
# enforcing - SELinux security policy is enforced.
# permissive - SELinux prints warnings instead of enforcing.
# disabled - No SELinux policy is loaded.
SELINUX=disabled
# SELINUXTYPE= can take one of these two values:
# targeted - Only targeted network daemons are protected.
# strict - Full SELinux protection.
SELINUXTYPE=targeted
Step 4: Install Mysql
yum -y install mysql mysql-server
Step 5 install c/c++ compiler
yum install gcc
Step 6: install Mysql development library
[root@localhost ~]# yum install mysql-devel.i386
Step 7: Install Curl, PHP-my
[root@localhost]# yum install curl
[root@localhost]# yum install php-mysql
[root@localhost]# yum install compat-libstdc++-33
[root@localhost]# yum install libtool-ltdl-devel
Step 8 Copy and Test Ion Cube
Radius Manager uses ionCube to achieve the best performance and to protect the intellectual
property of the software developers. You can download ionCube runtime libraries for various systems
via the following URL’s:
http://www.ioncube.com/loaders.php
http://www.dmasoftlab.com/downloads
A loader file is required to read PHP scripts encoded with the ionCube Encoder. There are two
ways to use this file, requiring different installation methods: run-time loading and via the php.ini file.
You can find the specific loaders for your system on the ionCube site. Always use the version which is
compatible with your software environment
Theory of operation of ionCube system
The loader is a .so file which PHP uses to decode scripts encoded with the ionCube Encoder.
When the web server first launches PHP, a configuration file called php.ini is read. It is
possible to add a line to this file to instruct PHP to load the ionCube Loader.
Troubleshooting the run-time loading
If encoded files fail to run, you can test this by using the helper PHP script ioncube-loaderhelper.
php that's included in the loader download archive.
1. Copy the ioncube-encoded-file.php PHP scripts to your http root (on Redhat-based
system it is /var/www/html).
2. Access the ioncube-encoded-file.php script using your favorite WWW browser:
http://yourhost/ioncube-encoded-file.php
3. If You can see the message “This file has been successfully decoded. ionCube Loaders
are correctly installed”. It means, You have successfully installed ionCube runtime on your
host and it is ready to use.
Manual installation of loaders in the php.ini file
Before installing, you need to know:
1. Which operating system are You using?
2. Which PHP version are You using?
3. Is your PHP build threaded or not?
4. Where is your php.ini file located?
The “Server System Information” link in the ionCube helper script will give you the
required informations.
[root@localhost /]# cp /usr/local/ioncube/ioncube-encoded-file.php /var/www/html/
go to this website
http://10.1.2.12/ioncube-encoded-file.php
result: This file has been successfully decoded. ionCube Loaders are correctly installed.
Step 9 Install Free radius
cp -pr /home/admin/Desktop/freeradius-server-2.1.8/ /
cd freeradius-server-2.1.8/
./configure
make
make install
radiused -X
Step 10 : setup mysql
1 restart mysql
[root@localhost /]# service mysqld restart
2. set pass
root@localhost /]# mysqladmin -u root password aaa
3. connect to mysql
[root@localhost /]# mysql -u root -p
4. mysql> CREATE DATABASE radius;
Query OK, 1 row affected (0.00 sec)
mysql> CREATE DATABASE conntrack;
Query OK, 1 row affected (0.00 sec)
mysql> CREATE USER 'radius'@'localhost' IDENTIFIED BY 'radius123';
Query OK, 0 rows affected (0.00 sec)
mysql> CREATE USER 'conntrack'@'localhost' IDENTIFIED BY 'conn123';
Query OK, 0 rows affected (0.00 sec)
mysql> GRANT ALL ON radius.* TO radius@localhost;
Query OK, 0 rows affected (0.01 sec)
mysql> GRANT ALL ON conntrack.* TO conntrack@localhost;
Query OK, 0 rows affected (0.00 sec)
mysql> show databases;
+--------------------+
| Database |
+--------------------+
| information_schema |
| conntrack |
| mysql |
| radius |
| test |
+--------------------+
5 rows in set (0.00 sec)
step 11 install radius manager
[root@localhost admin]# cp -pr /home/admin/Desktop/radiusmanager-3.7.0-rel/ /
[root@localhost /]# cd radiusmanager-3.7.0-rel/
[root@localhost radiusmanager-3.7.0-rel]# chmod 755 install.sh
[root@localhost radiusmanager-3.7.0-rel]# ./install.sh
Radius Manager installer
Copyright 2004-2010, DMA Softlab LLC
All right reserved.
(Use CTRL+C to abort any time)
Select installation type:
1. New installation
2. Upgrade old system
3. Exit
Choose an option: [1] 1
Selected installation method: NEW INSTALLATION
WWW root path: [/var/www/html]
RADIUS database host: [localhost]
RADIUS database username: [radius]
RADIUS database password: [radius123]
CTS database host: [localhost]
CTS database username: [conntrack]
CTS database password: [conn123]
Freeradius UNIX user: [root]
Httpd UNIX user: [apache]
Create rmpoller service: [y]
Create rmconntrack service: [y]
Create database backup: [y]
WARNING! If You continue You will overwrite the existing RADIUS database!
Are You sure to start the installation? [n] y
Starting installation process...
Copying web content to /var/www/html/radiusmanager
Copying binaries to /usr/local/bin
Copying rootexec to /usr/local/sbin
Copying radiusmanager.cfg to /etc
Creating database backup
Creating mysql tables
Creating rmpoller service
Creating rmconntrack service
Copying logrotate script
Configuration files are:
/var/www/html/radiusmanager/config/system_cfg.php
/var/www/html/radiusmanager/config/paypal_cfg.php
/var/www/html/radiusmanager/config/netcash_cfg.php
/var/www/html/radiusmanager/config/authorizenet_cfg.php
/etc/radiusmanager.cfg
Installation finished!
step 12 Automate the task
1--------------------------------------------------------------------------
The password has to match the predefined one in system_cfg.php.
By default, the password is 12345, which must match the password defined in system_cfg.php.
[root@localhost /]# gedit /var/www/html/radiusmanager/config/system_cfg.php
define("rootexec_psw", "12345"); // rootexec password
2--------------------------------------------------------------------------
gedit /etc/crontab
02 0 * * * root /usr/bin/php /var/www/html/radiusmanager/rmscheduler.php 12345
Step 13 install the licence
/var/www/html/radiusmanager
copy the files
Step 14 set memory limitation for php config file
go to
[root@localhost /]# gedit /etc/httpd/conf.d/php.conf
add : php_value memory_limit 500M
step 15 install phpmyadmin
yum install phpmyadmin
service httpd restart
add permission in phpmyadmin
[root@localhost /]# gedit /etc/httpd/conf.d/phpMyAdmin.conf
allowfrom ipaddress
Wednesday, July 7, 2010
Inter Vlan Config In Cisco Router and Switch

Switch1
nterface FastEthernet0/1
switchport access vlan 2
switchport mode access
!
interface FastEthernet0/2
switchport mode trunk
!
interface FastEthernet0/3
switchport access vlan 3
switchport mode access
!
Switch0
!
interface FastEthernet0/1
switchport mode trunk
!
interface FastEthernet0/2
switchport mode trunk
ROUTER
interface FastEthernet0/0.1
encapsulation dot1Q 2
ip address 192.168.1.1 255.255.255.0
!
interface FastEthernet0/0.2
encapsulation dot1Q 3
ip address 192.168.0.1 255.255.255.0

